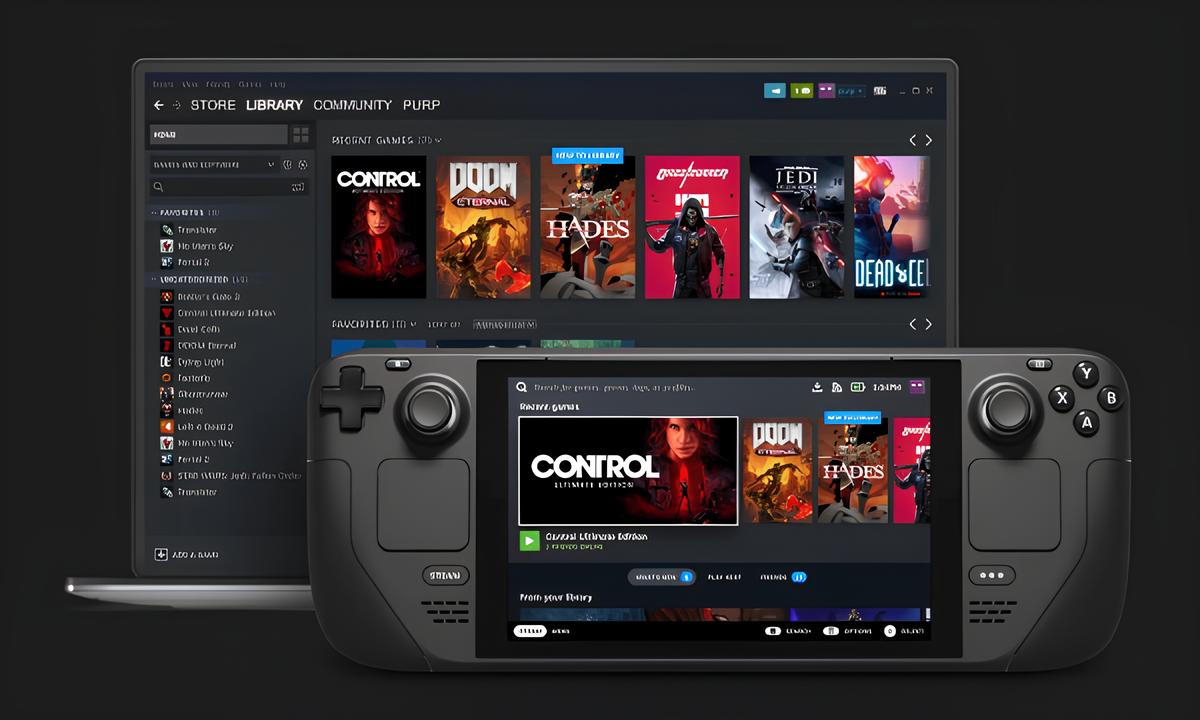
Comment utiliser Steam Deck pour contrôler les jeux sur PC ?
|
|
Temps de lecture 6 min
|
|
Temps de lecture 6 min
Aujourd'hui, nombreux sont ceux qui aiment jouer localement à des jeux sur leurs appareils mobiles. Cependant, certains utilisateurs souhaitent transmettre des jeux directement depuis leur PC. C'est là que Steam Deck est devenu un dispositif fiable pour jouer à des jeux à distance par l'intermédiaire de votre ordinateur. Valve Corporation a lancé le contrôleur de jeu portable Stream Deck, qui permet aux utilisateurs de contrôler sans effort les jeux sur PC. La conception compacte et portable de cet appareil en fait une option idéale pour les jeux mobiles.
Steam Deck Windows 11 et 10 peuvent être installés et utilisés sans difficulté grâce à leur adaptabilité. La connexion de l'appareil à un PC est possible via Bluetooth ou USB. Comme sa disposition est comparable à celle d'une manette de jeu traditionnelle, les utilisateurs peuvent facilement contrôler les actions dans le jeu à l'aide de boutons et de gâchettes qui leur sont déjà familiers. Découvrez comment connecter la Steam Deck à votre PC afin de profiter de vos jeux préférés de manière immersive et pratique.
Vous vous demandez peut-être pourquoi vous diffuseriez des jeux de Windows vers Steam Deck alors que vous pourriez simplement y jouer localement. Steam Deck permet aux joueurs de diffuser des jeux sur un écran plus grand sans avoir à s'asseoir devant un ordinateur, et ce pour diverses raisons. C'est d'autant plus pratique qu'il s'agit d'une option portable permettant de jouer à des jeux n'importe où. Les joueurs qui ne disposent pas de cartes graphiques ou de systèmes d'exploitation compatibles peuvent être dans l'incapacité de jouer à certains jeux.
Steam Deck leur permet de jouer à des jeux sur un appareil plus performant, et les paramètres peuvent être personnalisés. Lorsque l'espace disque du Steam Deck est plein, vous pouvez augmenter la capacité de stockage à l'aide d'une carte microSD sans affecter les performances de l'ordinateur. Si vous avez décidé d'utiliser le Steam Deck pour contrôler les jeux PC, la procédure d'installation et de contrôle est décrite ci-dessous.
Pour configurer le Steam Deck, vous devez d'abord acheter un Steam Deck sur le site Web de Valve Corporation ou auprès d'un revendeur agréé.
Étape 1. Téléchargement et installation de Steam Deck
●Pour installer Steam, visitez le site web de Steam et sélectionnez le bouton "Install Steam". Une fois que Steam Deck a installé Windows sur votre ordinateur, exécutez le fichier d'installation de Steam.
●Suivez ensuite les instructions à l'écran pour installer l'application Steam sur votre ordinateur. Créez un compte Steam et saisissez les informations requises avant de sélectionner "Suivant" pour continuer.Connexion de Steam Deck à votre ordinateur
Étape 2. Connexion de Steam Deck à votre PC
●Connectez la Steam Deck Windows 11 à votre ordinateur via USB, ou associez-la à votre ordinateur via Bluetooth.
●Une fois le Steam Controller connecté, Steam détecte automatiquement l'appareil et vous invite à le configurer via une fenêtre d'action immédiate.
Étape 3. Configuration des paramètres de Steam Deck
●Dans la fenêtre de configuration de la manette Steam, sélectionnez les titres auxquels vous souhaitez jouer et les commandes de chaque jeu seront personnalisées.
●Sélectionnez la configuration par défaut pour construire une configuration adaptée à vos préférences de jeu.
●Ensuite, personnalisez la disposition des boutons, les effets d'éclairage et d'autres paramètres pour le Steam Deck dans la section Contrôleur.
●Après avoir configuré le Steam Deck et le Steam Controller, lancez le jeu et utilisez les contrôleurs pour jouer.
●Grâce à Steam Link, vous pouvez désormais contrôler les jeux, naviguer dans l'interface Steam et jouer sur de grands écrans.
Connectez le Steam Deck à l'ordinateur à l'aide de Bluetooth ou d'un câble USB. Après avoir installé Windows sur le Steam Deck, activez l'application Steam sur votre ordinateur.
Étape 1. Attribution de boutons et de commandes à Steam Deck
●Dans l'application Steam, allez dans "Paramètres" et sélectionnez "Contrôleur".
●Cliquez sur "Button Assignments" après avoir sélectionné "Steam Deck" dans cette section pour désigner les boutons et les commandes du Steam Deck. Vous pouvez maintenant afficher une liste de boutons pour affecter les boutons de déclenchement, directionnels et de pare-chocs à une commande spécifique.
Étape 2. Personnalisation de la présentation des boutons et des paramètres
●Modifiez la configuration des boutons du Steam Deck dans la section "Button Assignments" en utilisant une variété de formats.
●Dans cette section, vous pouvez maintenant personnaliser les effets de lumière, le retour haptique et d'autres paramètres.
●Enregistrez le Steam Deck une fois l'affectation des boutons et les configurations terminées, et vous pourrez l'utiliser pour contrôler vos jeux sur PC.
●Lorsque vous jouez à un jeu, si vous ne souhaitez pas reconfigurer le Steam Deck à chaque fois, sélectionnez la configuration précédemment sauvegardée.
Étape 3. Utilisation de Steam Deck pour les contrôles dans le jeu
●Pour jouer à un jeu, il suffit de le lancer à partir de la bibliothèque Steam, et la Steam Deck sera automatiquement reconnue comme la manette.
●Après avoir enregistré vos paramètres personnalisés, vous pouvez utiliser le Steam Deck pour contrôler le jeu, naviguer dans les menus et effectuer toute une série d'actions dans le jeu.
Il s'agit d'un accessoire indispensable de Steam Deck. Conçue pour améliorer l'expérience de jeu, cette station d'accueil USB-C 6-en-1 est dotée d'une technologie de pointe et d'une abondance d'options de connectivité. Avec son HDM 4K@60Hz, vous pouvez profiter d'une expérience visuelle époustouflante pendant le jeu, et ses taux de transmission de données rapides et ses capacités de charge à grande vitesse garantissent un gameplay ininterrompu.
En plus d'étendre votre configuration de jeu, la station d'accueil Steam Deck offre de nombreuses options de connectivité pour les contrôleurs, les claviers, les souris et autres périphériques. Sa bande de silicone antidérapante et son connecteur à 90 degrés garantissent une connexion sécurisée, et son port Ethernet à grande vitesse élimine la latence du réseau, ce qui vous permet de gagner plus de parties. La station d'accueil recharge également votre Steam Deck à pleine vitesse avec une capacité de charge maximale de 45 W, ce qui vous permet de jouer plus longtemps sans craindre les coupures de courant.
Câble Ugreen 8K HDMI 2.1 : Il s’agit d’un câble à grande vitesse conçu pour transmettre des signaux audio et vidéo de haute qualité de votre appareil de jeu à votre télévision ou à votre moniteur. Il prend en charge des résolutions jusqu'à 8K à 60Hz et peut gérer jusqu'à 48Gbps de bande passante, ce qui le rend idéal pour une utilisation avec les consoles de jeu les plus récentes et les PC de jeu haut de gamme.
Ugreen Adaptateur réseau Gigabit Ethernet USB 3.0 : C’est un dispositif qui permet aux utilisateurs de connecter leur ordinateur à un réseau câblé par le biais d'un port USB. Cet adaptateur est conçu pour fournir des taux de transfert de données rapides et une connexion réseau stable, ce qui le rend idéal pour les jeux en ligne. En utilisant cet adaptateur, les utilisateurs peuvent bénéficier de vitesses internet plus rapides et plus fiables qu'avec le Wi-Fi, qui est sensible aux interférences et à la perte de signal. Cette connexion améliorée permet de réduire les temps de latence et d'améliorer les performances globales des jeux, ce qui se traduit par une meilleure expérience de jeu.
La connexion de Steam Deck à votre ordinateur via Bluetooth ou USB permet une intégration transparente avec le client Steam sur votre ordinateur. Il s'agit d'une solution idéale pour les utilisateurs de stream à la recherche d'une interface de jeu portable, car elle peut gérer l'intégralité de l'action de jeu. En outre, Steam Deck est personnalisable, ce qui vous permet d'assigner des actions spécifiques aux boutons et aux touches. Cela permet une expérience de jeu plus efficace et rationalisée.
Les améliorations potentielles du Steam Deck pourraient inclure de nouvelles fonctions logicielles telles que des options de personnalisation, un retour haptique amélioré et la prise en charge de nouveaux jeux et applications. La valve peut également initier l'ajout de boutons, de pouces ou de gâchettes afin d'améliorer l'ergonomie et la durabilité de l'appareil. Les joueurs peuvent s'attendre à une compatibilité accrue avec d'autres consoles et ordinateurs portables de jeu à l'avenir.
